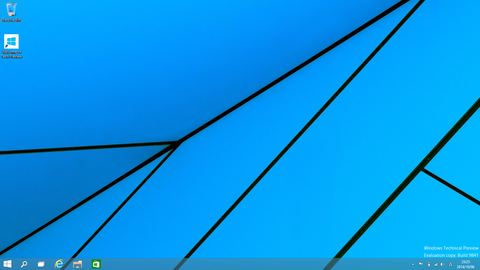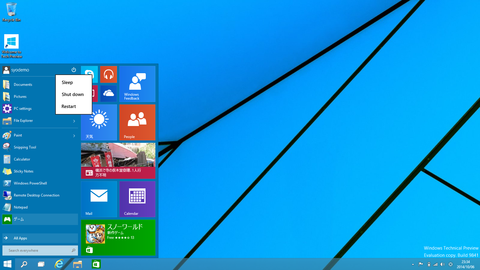- ホーム
- 購入者の声
- 他社との違い
- 取引PCの選び方
- よくある質問
- 多画面パソコン購入したいけど 使いこなせるか心配です!!
- 取引パソコンは普通のPCと何が違うの
- 取引パソコンはどこで買えるの?
- 取引パソコンに必要な性能は?
- 各社の株取引ツール推奨スペックとおすすめのパソコン
- 安いPCと高いPC なにが違うの?
- 取引パソコンどれを選べばいいの?
- 【デイトレ専用PC】なぜパソコンは熱くなってはいけないの?
- 取引きのリスクを軽減!デイトレ専用PCに必要な冷却対策
- トレード専用パソコン設置には、どの程度の広さが必要?
- ビジネスパソコンやゲームパソコンと違うトレード専用PC
- ノートパソコンはトレードに使えるか?
- ゲーム用パソコンとトレード用PCの違い
- EA 自動売買PC どれがいいの?
- CPU の選び方 i5 i7 i9 どれがいいの?
- おすすめ トレードパソコン はどれ!?
- 最強のトレードパソコンはこれだ! 1️⃣
- 最強のトレードパソコンはこれだ! 2️⃣
- 取引パソコン何画面あればいいの?
- 4画面 6画面 8画面 10画面 12画面 どれがいいの?
- 取引パソコン用モニターはどれがいいの?
- モニターの大きさは?
- パソコンデスク
- パソコンデスクの最低サイズは?
- モニターアーム
- モニターアームのデスクへの取り付けは?
- トレード用パソコンの設定
- 4KトレードPCにする !?
- 4KPCのモニターは何インチがいいの?
- 無停電電源装置
- 推奨セキュリティソフト
- 約定速度とネット回線
- トレード中のパソコン騒音を消す!
- トレードパソコンを爆速起動する方法
- 設置サービス
- CPU
- メモリー
- SSD
- HDD
- 電源
- 製品・注文
- 取引PCの使い方
- デイトレパソコン購入時の ・組み立て方法・配線方法・電源オンまでのすべての手順
- マウス・キーボード接続
- モニターとアームの取り付け方法
- モニターの接続方法
- 4Kモニターの接続方法
- 4Kモニター文字の大きさ変更方法
- トレードPCの位置あわせ設定
- トレードPCのチャート表示方法
- トレードPCを快適にする必需品
- モニターの正しい使い方・調整
- もう 1画面欲しい !!
- WIFIアダプターの設定方法
- MT4の使い方
- トレードPCを故障させない為に
- トレードPCが不調になる前にやっておくべきこと
- トレードPCを不調にしないために
- トレードPCの故障
- トレードPCの調子が悪くなったら・・
- トレードPCを初期状態に戻す(リカバリー)
- トレードPCの画面表示がおかしくなったら・・
- SSDが容量不足 どうする?!
- トレードPCの負荷状況を知る
- セキュリティソフトESTの更新
- Windows11の更新による不具合に注意!!
- 設置サービス
- ひと工夫
- 初心者の方へ
- 1画面では物足りない!
- PC設置と共に変えなければいけない環境
- デイトレードに最適なパソコン選びで気を付けるべきポイント!
- デイトレードを始めたい!トレードに最適なパソコンとネット環境
- トレードパソコン選びは慎重に!熱や騒音は故障の原因?
- モニターを増やしたい!そう思った時がパソコン環境の規模拡大
- 経年劣化で壊れる可能性がある!デイトレパソコン使用の注意点
- 健康が大事!デイトレードで肉体的・精神的負担を軽減するPC
- 朝の起動が遅い!そんなパソコンとは、もう決別するべき理由
- 動作の重いPCではダメ!トレードパソコンを使った方が良い?
- FXや株などのデイトレを始めるときに必要なもの7選!
- デイトレPCのモニターを持ち上げるモニターアームとデスクの重要性
- デイトレPC購入と併せて無停電電源装置(UPS)も必要?
- デイトレパソコンにするのは、WindowsとMacどっちが良い?
- デイトレは何画面スタートがベスト?デイトレPCの購入について
- デイトレは短期集中型?PCスペックが高くなければならないの?
- デイトレ用のPCは自作パソコンと専門店PC購入のどちらが良い?
- なぜグラフィックボードがある方が良い?デイトレPCに必要な訳
- 個人投資家デビュー!デイトレパソコンは経費になるの?
- 専門店のデイトレPCはなぜ高い?安い方がいいんじゃない?
Win11更新後のトラブル に 注意!!
更新後トラブルまれに出ています-25年02月現在
更新後トラブルまた出てきました-23年09月現在
更新後トラブルはほとんどなくなりました-20年1月現在
重要 !!! 更新したら 起動できなくなってしまった !!! 19年10月現在
Windows更新後のトラブルが増えています -19年9月現在‐


-Windows11のアップデートは頻繁に自動で行われます-
通常のアップデートはほぼ毎週自動で行われます。
また、毎年2回の大型アップデートもあります。
(Win8までと違って手動/回避の選択肢はありません すべて全自動で(PC使用者の意思に関係なく)行われます)
Win11アップデートの後、PCの調子が悪くなったという事例が発生しています
- 今迄使えていたアプリが動かなくなった。
- すべてのアプリとデータが消えてしまった。
- PCの設定が狂ってしまった。
- 多画面のうち何画面かがうつらなくなった。
- 再起動するようになってしまった。
- フリーズするようになってしまった。
- 起動できなくなった。
これらの不具合はすべてWindows11のアップデートによるものです。
いったんこのような不具合になってしまうともうその後にアップデートしても治ることはありません。
これはアップデート自体でおかしくなることも多いのですが、その他にも個別のアプリが正常に動かなくなるのは、アプリ自体がアップデートする以前のWindows11で設計されているため、新しいアップデート後のWindows11にはまだ対応できていない…という事情があります。
ですので、その後 1~6か月のうちにアプリの発売元のほうで、新しいWindows11に対応したものをバージョンアップしてきますのでそれまで待たなくてはならない…ということになります。
特に大型アップデートの後に不具合が多く発生しています。
大型アップデートの更新の前には、必ず何らかの方法でPCのバックアップをしておいてください。
そうすれば、万一 自分のPCが調子悪くなった場合でも、以前の正常な状態に戻すことができます。
参考: いろいろな更新後トラブルの事例
‐なお
Windowsの更新による不具合はPCの部品故障ではありません(部品を交換しても治りません)
すべてWindows11のOS(ソフトウェアー)が原因です-
Windows11の更新による不具合(故障)へのマイクロソフト社の対応
いろいろな更新後のトラブルはすべてWin11発売元/更新元であるマイクロソフト社によるものです
そのことはマイクロソフト社でも認めていて時々折に触れて謝罪しています
例えば最近では -PCの中の個人データがすべて消えてしまった- という事例が多くのユーザーに大発生して新聞等で大きな社会問題になりました
が
しかし
マイクロソフト社は問題の原因が自社更新プログラムのバグにあったことは認めましたが認定して謝罪しただけです
被害を被ったWinユーザーへの保証はいままで一切ありません
つまり
Win11ユーザーが自分で対処するしかない現状です
Windows11の更新トラブルへの事前対処方法
- 現在 100㌫完璧な対策はありません-
現状で一定程度有効と思われる対策は、
自動アップデートを停止して半年~1年に1度くらいの頻度で手動でアップデートすることです。
こうすれば、Win11または個々のアプリに対してもこの間のバグなどの矯正が済んだ正常な更新ができることになり
確率的に不具合の可能性を少なくすることができますので、結果的に被害を被る危険性を大幅に減らすことができます。
Windows11の自動アップデートを停止する方法
1. win + Rを同時に押して services.msc を入力してエンターキーを押す

2.次のサービス画面で Windows Update の項目をダブルクリックする
3.スタートアップの種類を 無効 を選択してokを押す

*アップデートをする時は スタートアップの種類を 手動 にします
-事前に十分にご検討ください すべて自己責任でおねがいします-
Windows11のトラブルについて

Windows11で、色々なトラブルに見舞われている人がいます。
アプリは必ずWindows11対応のものだけをインストールしてください。
Windows11に対応していないアプリをインストールすると、PCが調子悪くなることがあります。
1度おかしくなると、もう以前の正常な状態には戻りません。
どんどんと症状が進み、ブルースクリーンや再起動を繰り返したりして最後には起動できなくなることもあります。
Windows11 使用上の注意!
Windows11では DVDが自動開始してくれない!!

Windows11の場合、アプリなどのDVDを入れてもインストールが自動的に始まってくれない設定になっています。
その場合の設定方法は以下の通りです。
- デスクトップ画面の左下にある「Windows」のマークにマウスカーソルを合わせて右クリックします。
- メニューが表示されたら「コントロールパネル」をクリックします。
- 「ハードウェアとサウンド」をクリックします 。
- 「自動再生」をクリックします。
- 「すべてのメディアとデバイスで自動再生を使う」にチェックマークを入れて保存します。
ーこれで自動開始できるようになりますー
Win11パソコンを購入したがDVDの再生ができない!

Windows 11には DVD の再生ソフトが付属していません
ですから
Windows 11のPC を購入してもそのままでは DVD の再生ができません
新しくWindows 11のパソコンを購入したら まずDVD 再生ソフトをインストールしなければなりません
再生ソフトはいろいろありますが代表的なものはこれです
5KPlayer https://www.5kplayer.com/software/install-jp.htm?win BDドライブにも対応 すべて再生できるDVDプレイヤーです
Windows11の手動インストール手順
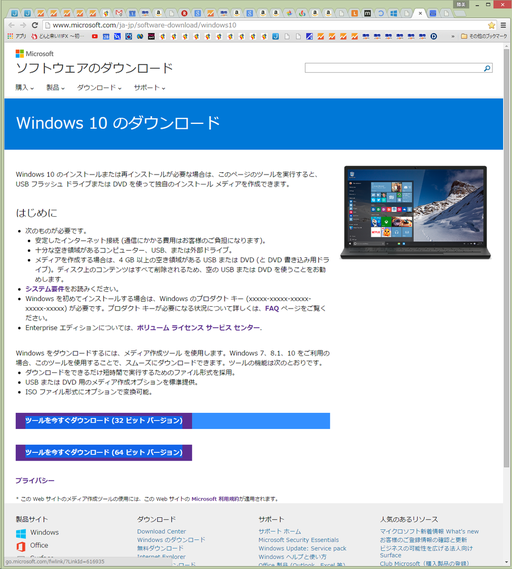
64ビットを押す。
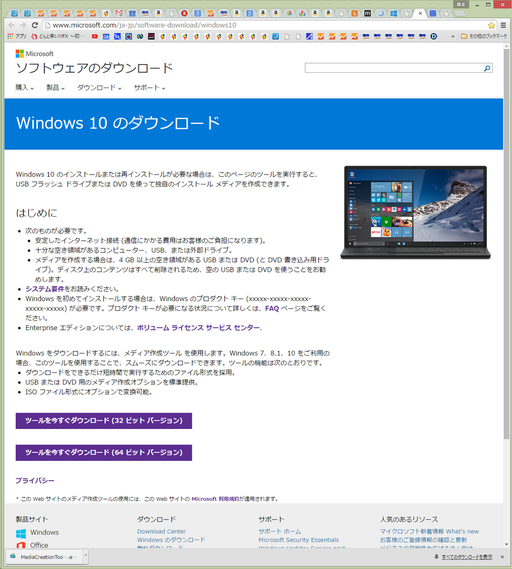
このページの左一番下に Mediacriation to ・・・が表示されますので1分以上待ってからその後にこれを押す。
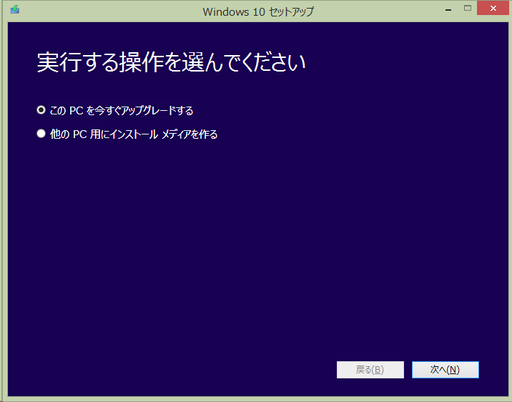
「このPCを今すぐアップグレードする」を選んで「次へ」を押す。
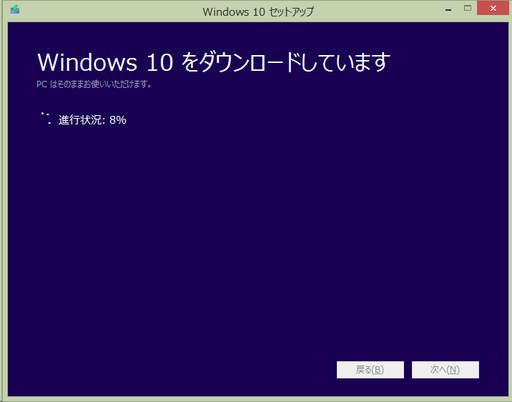
この画面になる。
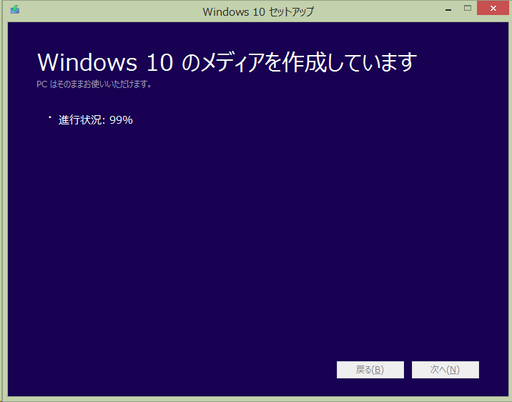
この画面になる。
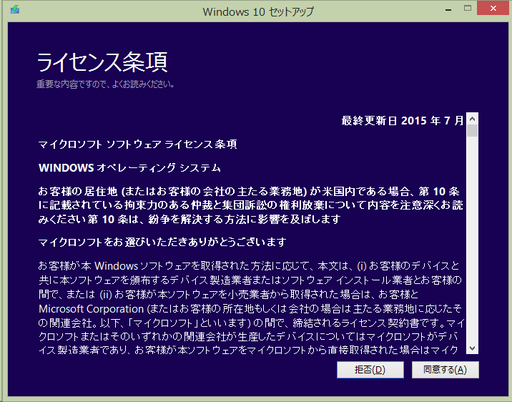
「同意する」を押す。
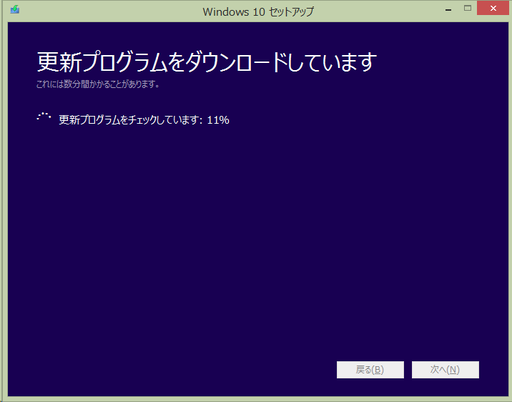
この画面になる。
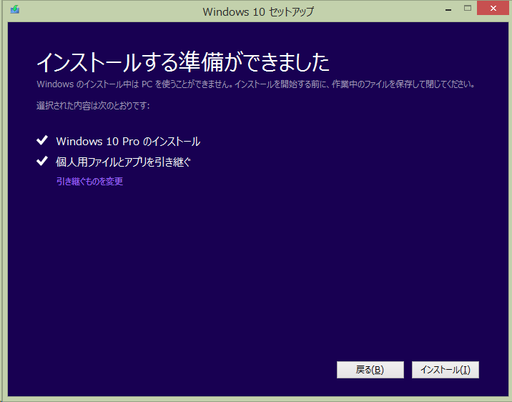
右下の「インストール(I) 」を押す。
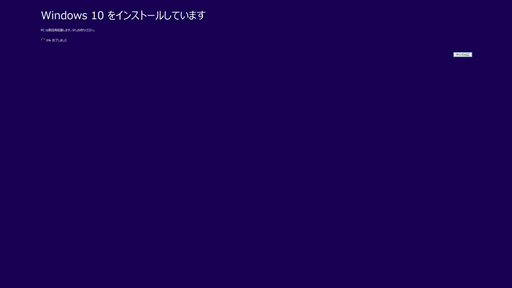
これで操作はすべて終わりました。
インストール終了までしばらく(15分ほど)待ちます。
インストールが終了するとWindows10が自動で起動してきます。
これで操作はすべて終わりです。
ようこそ、こんにちは…の画面が表示されますので「次へ」を押します。
次画面になったら「かんたん設定を使う」を押します。
次画面になったら「次へ」を押します。
これですべて完了です。
新しいWindows10を楽しみましょう!!
ようこそ、こんにちは